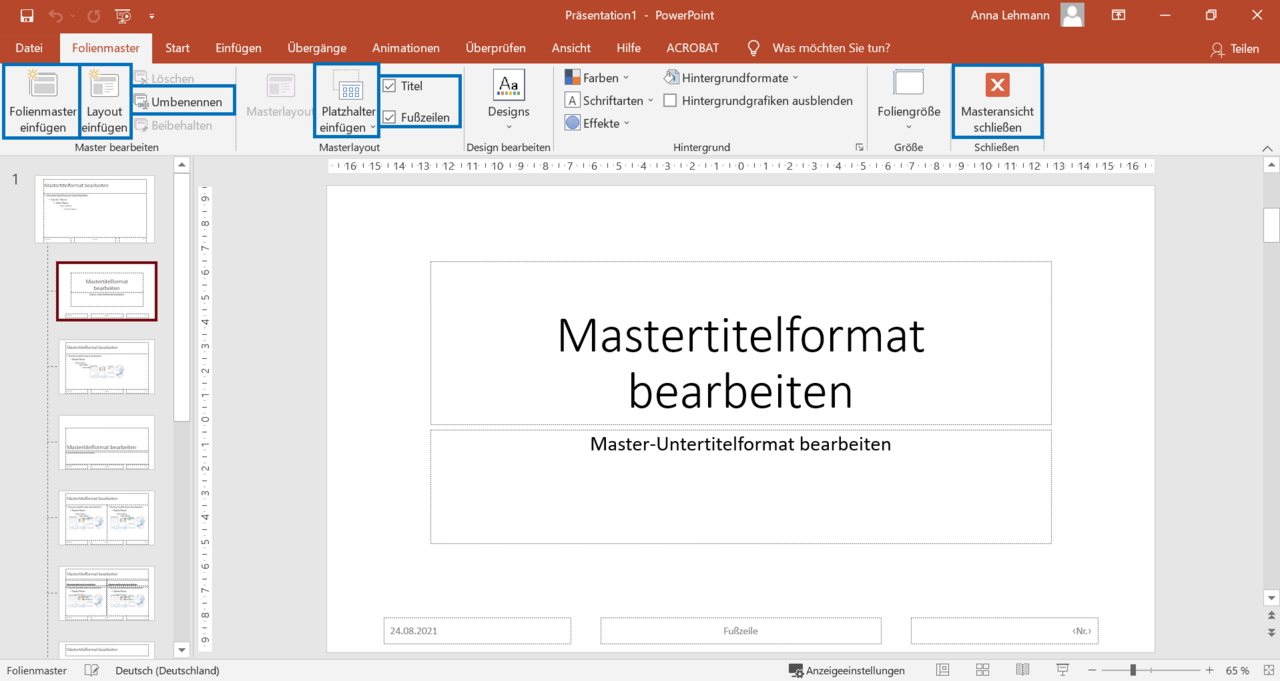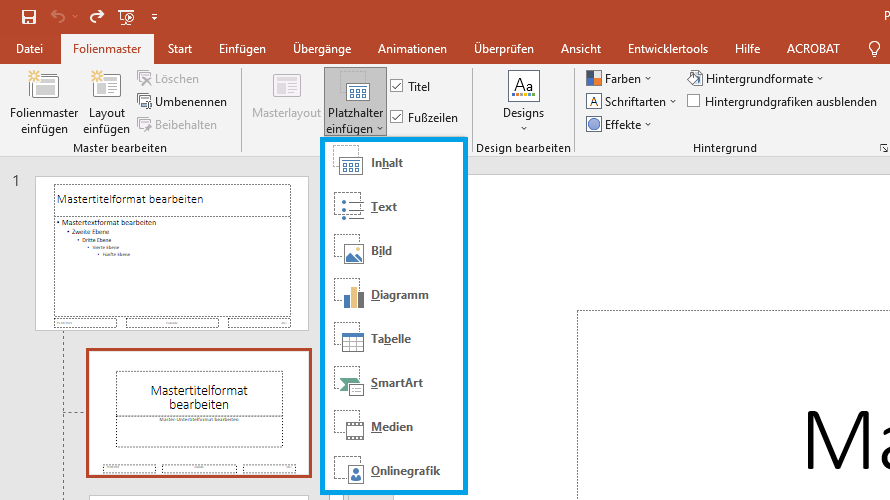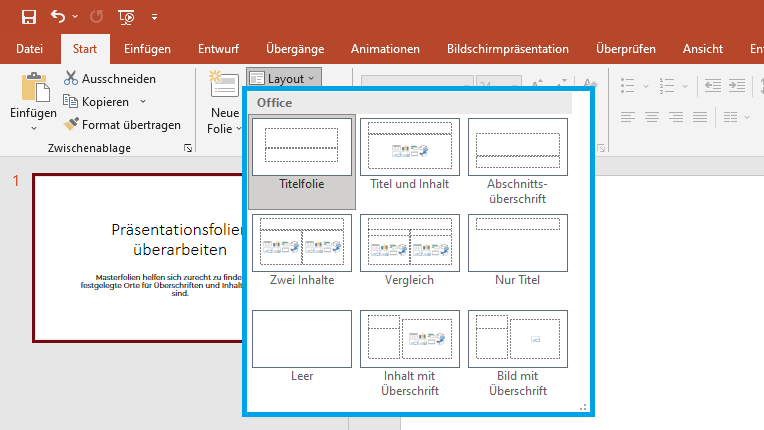PowerPoint Folien in ein einheitliches Layout bringen
Die Folien sollen den Vortrag unterstützen. Aber das wichtigste ist und bleibt: der Inhalt. Masterfolien helfen sich zurecht zu finden, weil festgelegte Orte für Überschriften und Inhalte definiert sind.
Wer neue PPT-Folien erstellt, kann natürlich gleich korrekte Masterfolien und Layoute zuweisen, dafür ist von diesem Artikel hauptsächlich ab Masterfolien anpassen interessant.
Inhalte prüfen
Zuerst einmal sind häufig PowerPoint Folien manuell bestückt. Das bedeutet, es wurden Grafiken, Symbole, Textfelder, etc. auf einer leeren Folie platziert und gefüllt. Da diese Inhaltselemente dann auch immer wieder in verschiedenen Höhen vorkommen, "springen" die Inhalte beim Blättern der Folien hin und her. Das ist nicht schön und lässt sich gut durch festgelegte Layouts mit einem festen Platz korrigieren, z. B. für die Überschrift.
Wenn die Folien dann aus verschiedenen vorhandenen Foliensätzen zusammenkopiert wurden oder gar einer fremden Sprache entspringen, müssen die Inhalte genau angeschaut und kritisch hinterfragt werden.
Es hilft auch, sich bereits beim Durchblättern der Folien Gedanken zu machen, welche Inhaltselemente relevant wären, um später die Masterfolien-Layouts optimal zu gestalten.
Zum Beispiel lassen sich durch einzelne Symbole am Rand sehr einfach und gut die Inhalte untereinander unterscheiden, wenn etwa der präsentierte Inhalt teilweise nur für spezifische Abteilungen relevant ist. So können unter Umständen viele einleitende Folien gespart werden, auf denen nur eine Art Zwischenüberschrift in Richtung "Nur relevant für den Bereich XY" erscheint. Da wäre "Bereich XY" oder ein geeignetes Symbol in einer Ecke viel praktischer, weil damit der Inhalt direkt in Relation gebracht wird.
Folien zusammenfassen bzw. aufsplitten
Doch häufig fallen außer den äußerlichen Mängeln auch noch die Inhalte auf. Manche Folien enthalten sehr viele Inhalte, andere Folien zu wenig – oder redundante Teile.
Hier sollte geprüft werden, welche (zu) vollen Folien lieber in mehrere Teile aufgesplittet werden und damit größere und besser lesbare Schriften enthalten könnten. Ebenso können manchmal mehrere aufeinanderfolgende Folien mithilfe einer einfachen Animation zusammengefasst werden, bei der die Inhalte im Präsentationsmodus Stück für Stück aufgeblendet werden.
Animationen empfehlen wir allerdings erst nach zugewiesenem Layout zu erstellen, damit alles am Ende so aussieht, wie es aussehen soll.
Masterfolien anpassen / neue Masterfolien einfügen
PowerPoint enthält inzwischen viele gute Vorlagen, die man nutzen kann. Doch für Unternehmen mit fixem Corporate Design passen diese häufig nicht.
Es lassen sich dann zwar einige Masterfolien mit passendem Layout von Microsoft übernehmen, aber auch diese müssen ggf. angepasst werden. Wie das funktioniert, ist im folgenden zusammengefasst.
Vorhandene Masterfolien anpassen
Falls Sie die vorhandenen Masterfolien nur ergänzen wollen oder die Schriftarten ändern möchten, können Sie das ganz einfach im Folienmaster tun.
Klicken Sie dazu auf "Ansicht" | "Folienmaster".
Sie können die einzelnen vorhandenen Platzhalter (z. B. Titel, Untertitel, Text, etc.) anklicken und über den Reiter "Start" wie gewohnt bzgl. Schriftgröße und Schriftart, Aufzählungszeichen, Abstände, etc. anpasen.
Sie können aber z. B. auch Ihr Firmenlogo auf jeder Folie anzeigen lassen, indem sie es jedem gewünschten Layout zuweisen. – Ein kleiner Tipp: alles, was auf der übergeordneten Masterfolie als Grafik eingefügt wird, erhalten die untergeordneten Seiten gleich mit. So sparen Sie sich Arbeit und die Grafik ist auf jedem Layout an der gleichen Stelle.
Sie können auch für jedes Layout wählen, ob es sich z. B. um eine Titelseite handelt (Checkbox aktivieren: wenn der Haken vor Titel steht, wird dieses Layout als Titelseite erkannt). Oder ob auf diesem Layout Fußzeilen abgebildet werden dürfen (Checkbox aktivieren: wenn der Haken vor Fußzeilen steht, werden die Fußzeilen eingeblendet und, sofern vorhanden, auf den inhaltlichen Folien auch angezeigt).
Wenn Sie die Masterfolien wie gewünscht angepasst haben, können Sie den Folienmaster über "Masteransicht schließen" verlassen und gelangen direkt zurück zu Ihren Vortragsfolien. Diesen können Sie nun die vorhandenen Layouts (erneut) zuweisen.
Neue Masterfolien einfügen
Mit dem Button "Folienmaster einfügen" können Sie einen komplett neuen Folienmaster erstellen. Dieser existiert dann neben dem aktuell vorhandenem. Auch hier lassen sich die vorhandenen Folien anpassen, ergänzen oder neue Folien in diesem Master erstellen.
Neue Folien können aber auch im vorhandenen Folienmaster erstellt werden. Diese folgen dann erst einmal der übergeordneten Folie bezüglich Schriftart und grundsätzlichem Design. Diese Einstellungen können aber für jede Layout-Folie individuell angepasst werden.
Für eine neue Master-Folie im aktuellen Folienmaster klicken Sie auf den Button "Layout einfügen". Bearbeiten Sie die Folie entsprechend Ihren Wünschen.
Sie können z. B. fixe Werte, wie Abteilungsspezifische Symbole, auf den Folien aufbringen. Oder Sie ändern die Vorgaben der jeweiligen vorhandenen Platzhalter.
Oder Sie erstellen neue Platzhalter auf der Folie mit dem Button "Platzhalter einfügen".
PowerPoint bietet folgende Standard-Platzhalter an:
- Inhalt (das können verschiedene Inhalte wie Text, Bild, Diagramme, etc. sein)
- Text
- Bild
- Diagramm
- Tabelle
- SmartArt
- Medien
- Onlinegrafik
Den Platzhalter können Sie dann wieder wie gewohnt formatieren, z. B. über den Reiter "Start" die Schriftart und Absatz anpassen, bei den Zeichentools die Grafiken mit einem Rahmen versehen.
Sie können den Folienmaster jederzeit über den Button "Masteransicht schließen" wieder schließen und zu Ihren inhaltlich bearbeiteten Folien zurückkehren.
Masterfolien bzw. korrektes Layout zuweisen
Über den Button "Layout" lassen sich verschiedene voreingestellte oder selbst angelegte Layouts für die jeweilige Folie wählen.
Sobald Sie auf den Button "Layout" geklickt haben, öffnet sich das Menü mit den Layouts. Wählen Sie für die aktuelle Folie das gewünschte Layout.
Falls mehrere Inhaltselemente auf der Folie vorhanden sind, die nicht so aussehen, wie sie aussehen sollten, müssen Sie ggf. Inhalte in die richtigen Platzhalter einfügen. Das geht am einfachsten über Copy & Paste.
Alternativ können Sie manuell über den Button "Zurücksetzen" das Layout nochmals zuweisen. Das ist besonders hilfreich, wenn die richtigen Platzhalter vorher schon verwendet wurden.
Sobald allen Folien das richtige Layout zugewiesen wurde, haben Sie Ihre PPT-Folien im gewünschten Design.

Lassen Sie uns über Ihr Projekt sprechen.